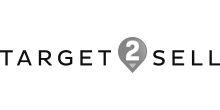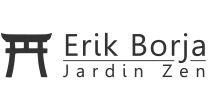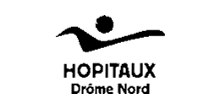Outlook 2013 : Configuration d'un compte de messagerie
Ce tutoriel a pour but de configurer ou créer votre compte de messagerie sous Outlook 2013.
Remarque : Si vous voulez créer un premier compte, suivez la procédure ci-dessous. Si vous avez déjà configurer un premier compte, veuillez vous rendre à la deuxième étape.Création d'un compte sur Outlook 2013 :
- La première utilisation d'Outlook 2013 vous envoie sur cette fenêtre :
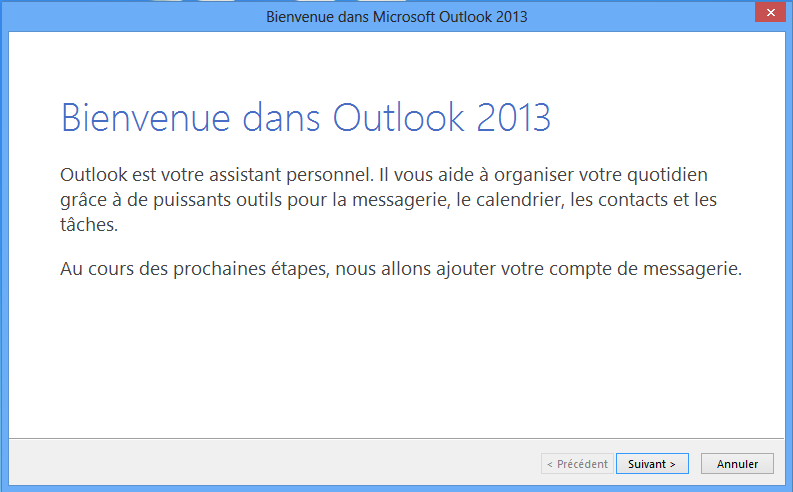
- Cliquez sur "Suivant"
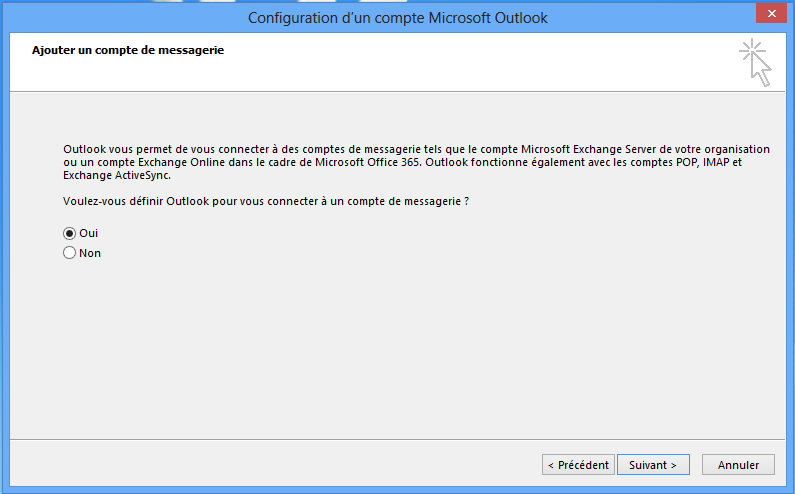
- Cliquez sur "Oui" puis "Suivant"
- Vous pouvez maintenant soit sélectionner "Compte de messagerie" soit "Configuration manuelle ou types de serveurs supplémentaires", les deux sont identiques (Pour la deuxième solution rendez-vous après la première)
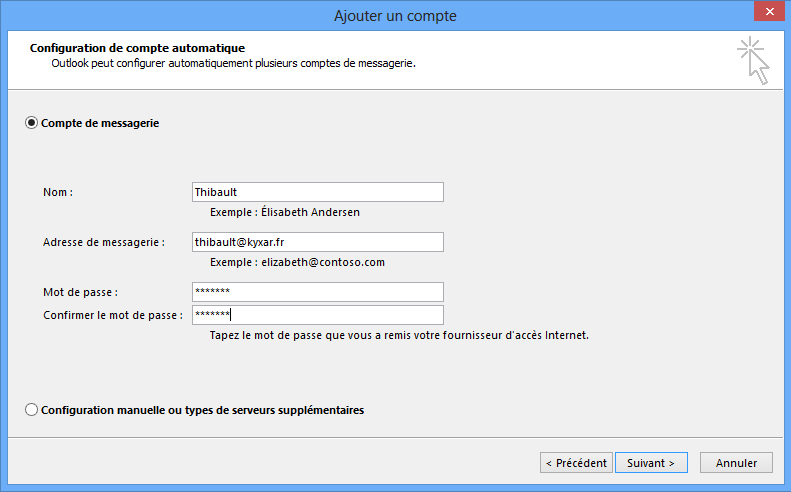
- Si vous n'avez pas internet, votre connexion ne marchera pas
- Patientez puis cliquez sur "Terminer"
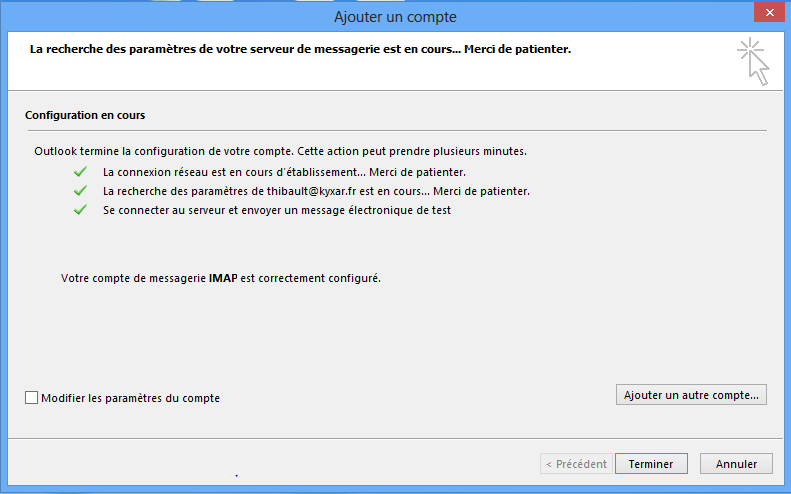
- Pour la seconde solution, cochez "Configuration manuelle ou types de serveurs supplémentaires"
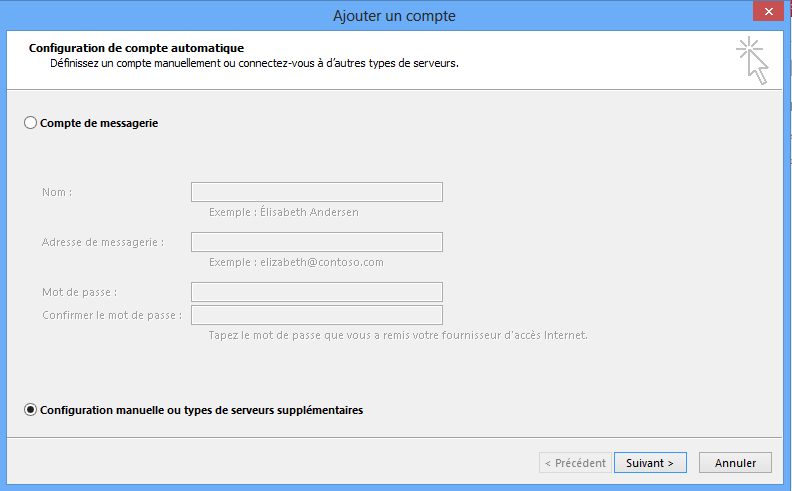
- Cochez "POP ou IMAP" puis cliquez sur "Suivant"
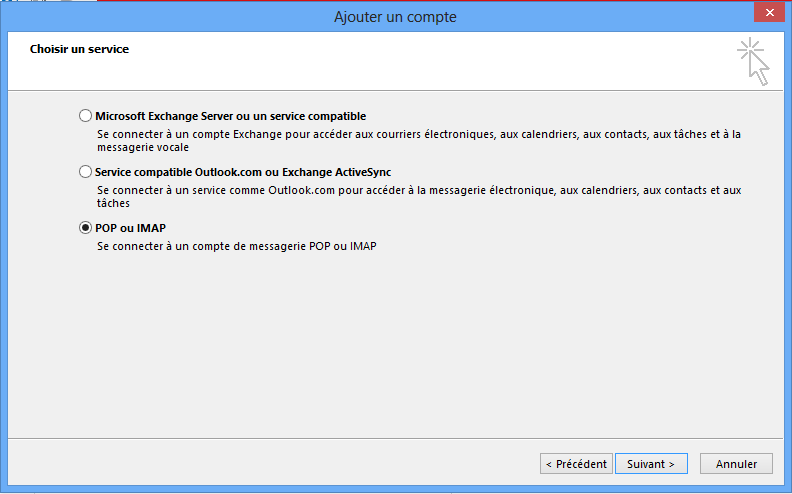
- Remplissez les informations comme ci-dessous puis cliquez sur "Suivant"
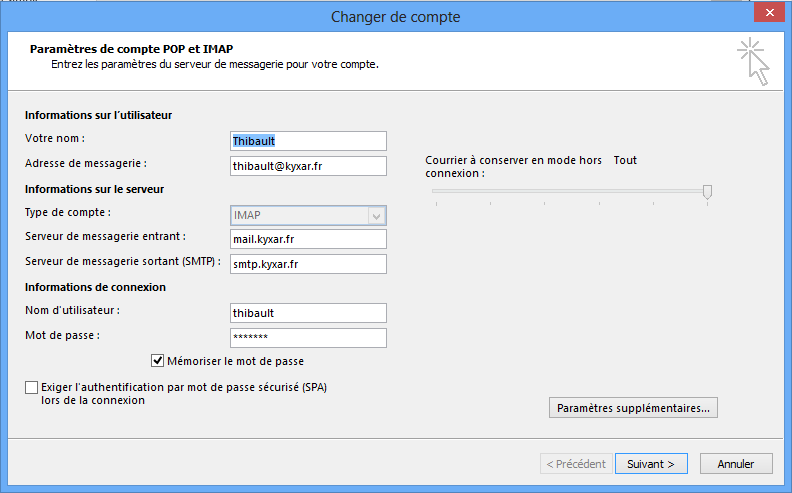
Paramètres suplémentaires :
- Sélectionnez la partie "Paramètres Supplémentaires"
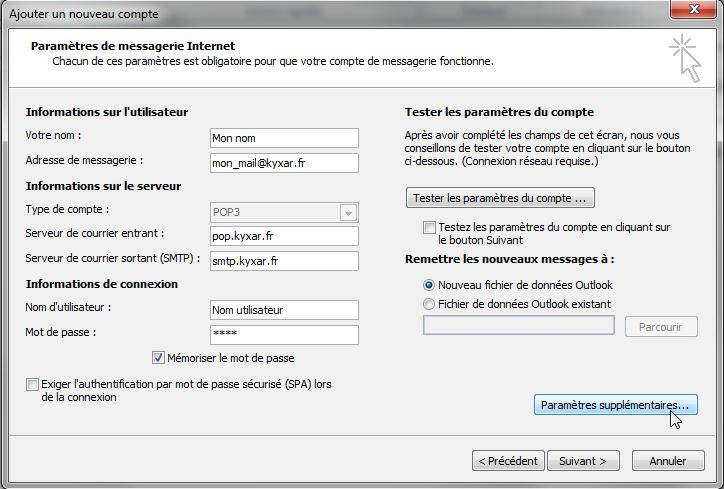
- Vous ètes maintenant dans les "Paramètres Supplémentaires"
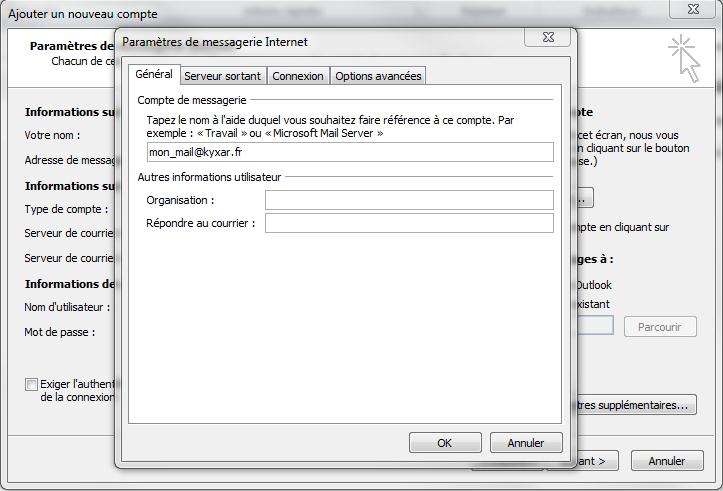
- Dans l'onglet "Serveur sortant", cochez la case "Mon serveur sortant (SMPT) Requiert une Authentification".
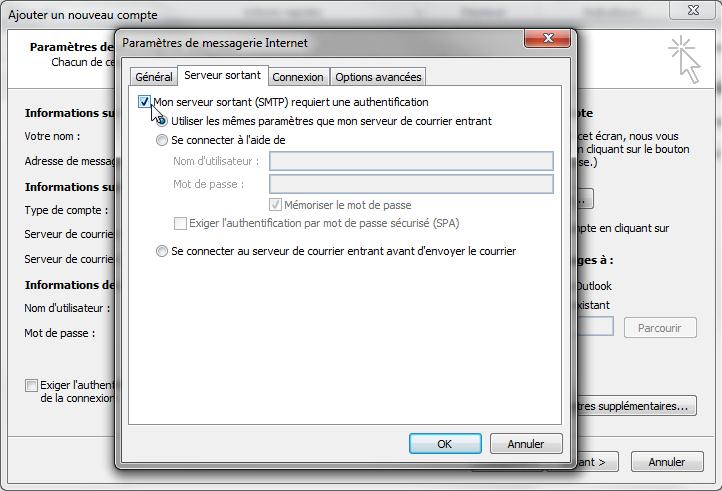
- Toujours dans les "Paramètres Supplémentaires" mais cette fois dans l'onglet "Options avancées"
- Changez le "Serveur sortant (SMTP)" : 25, en "Serveur sortant (SMTP)" :2525
- Puis cliquez sur "Ok"
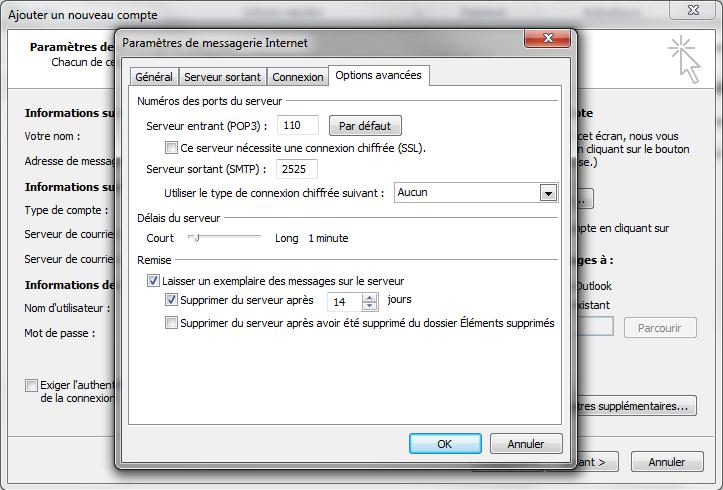
- Attention : Si vous voulez une connexion cryptée, vous pouvez choisir l'option "Ce serveur nécessite une connexion chiffrée" qui changera le port entrant en 995.
- Alors vous devrez changer "Utiliser le type de connexion suivant" de "Aucun" à "SSL"
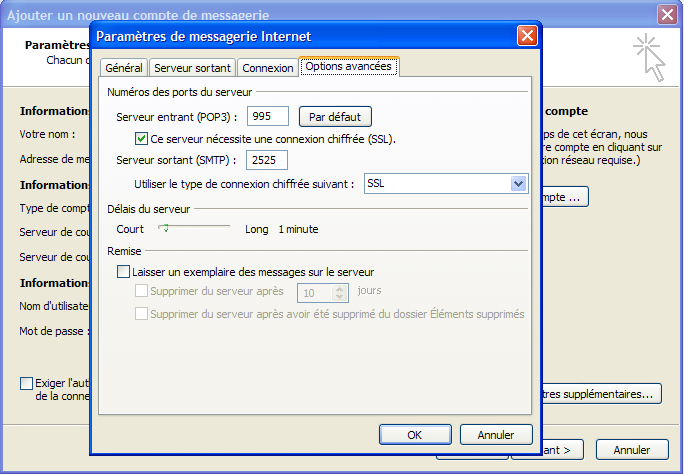
- Laissez charger et cliquez sur "Fermer"
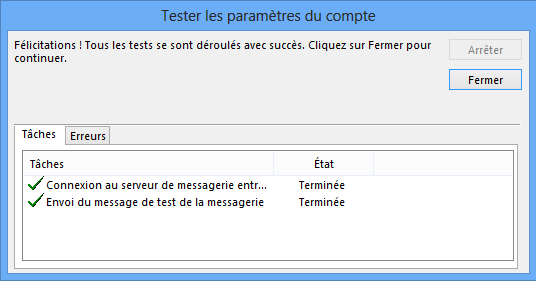
- La configuration est maintenant terminée, cliquez donc sur "Terminer"
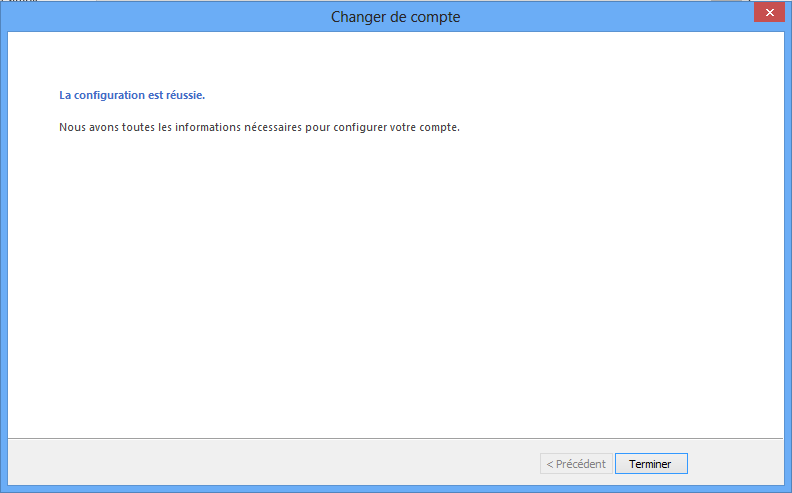
Créer un compte supllémentaires :
- Désormais sur votre compte, cliquez sur "Fichier"
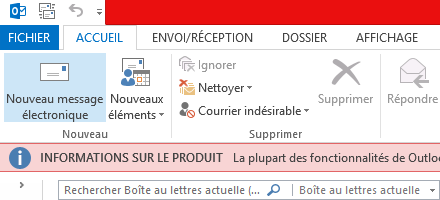
- Vous vous retrouvez sur cette page et cliquez sur "Ajouter un compte"
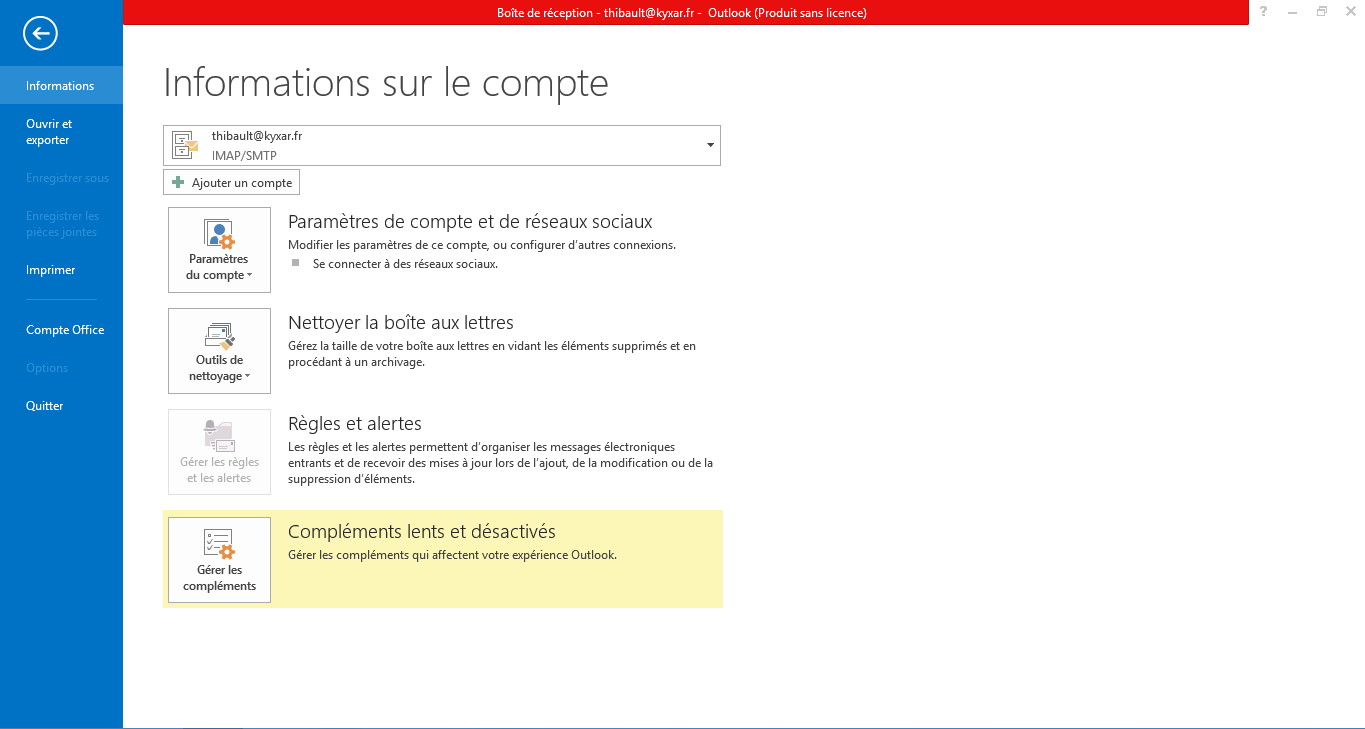
- Vous pouvez maintenant soit sélectionner "Compte de messagerie" soit "Configuration manuelle ou types de serveurs supplémentaires", les deux sont pareils (Pour la deuxième solution rendez-vous après la première)
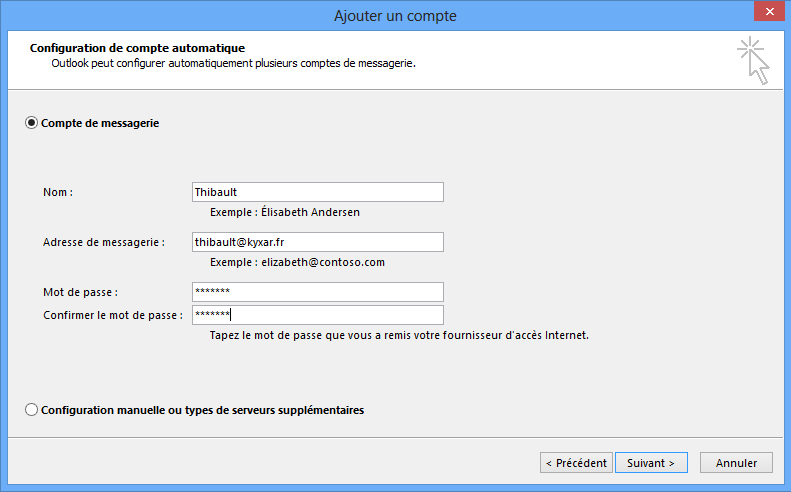
- Si vous n'avez pas internet, votre connexion ne marchera pas
- Patientez puis cliquez sur "Terminer"
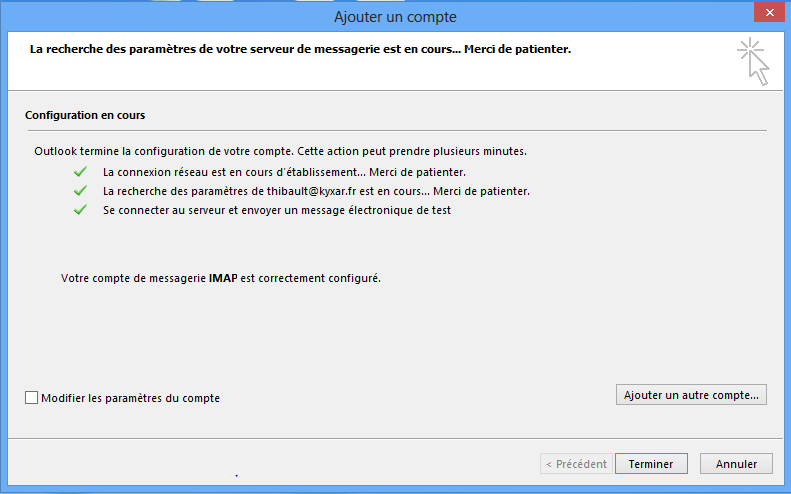
- Pour la seconde solution, cochez "Configuration manuelle ou types de serveurs supplémentaires"
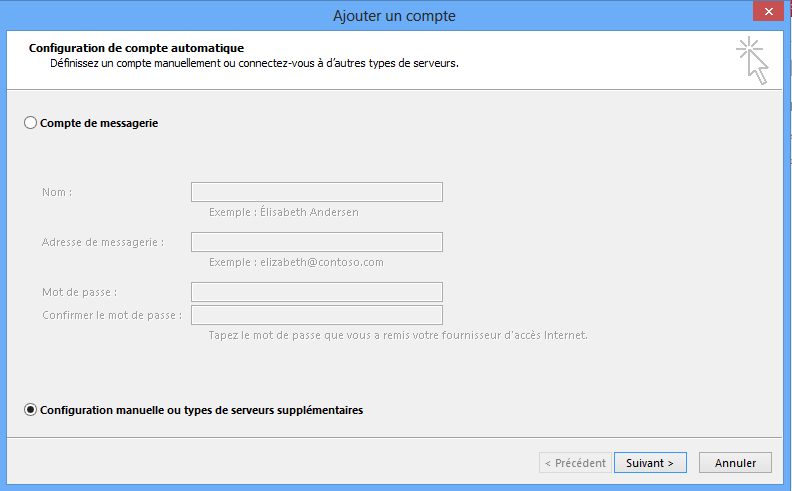
- Cochez "POP ou IMAP" puis cliquez sur "Suivant"
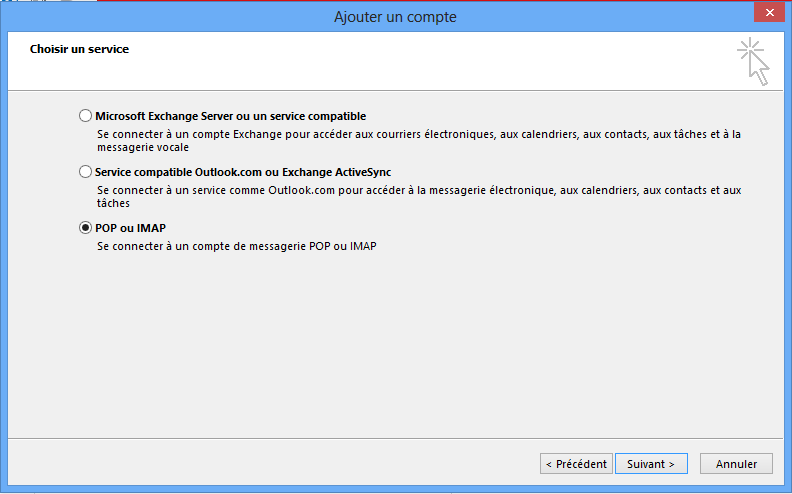
- Remplissez les informations comme ci-dessous puis cliquez sur "Suivant"
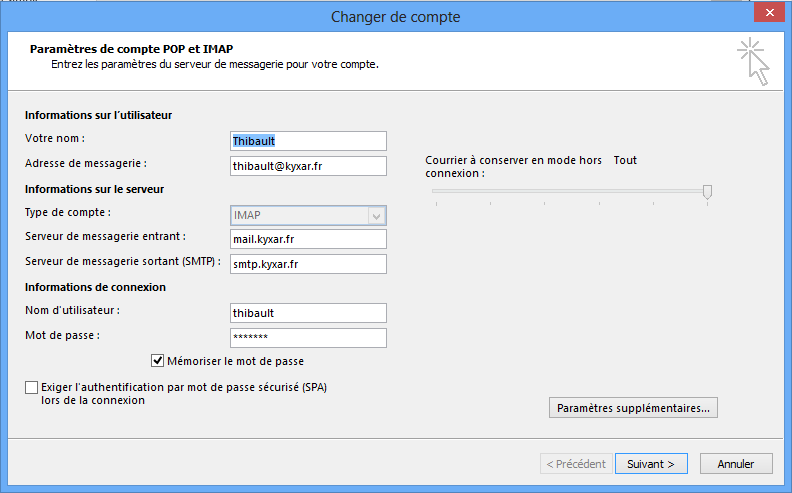
- Laissez charger et cliquez sur "Fermer"
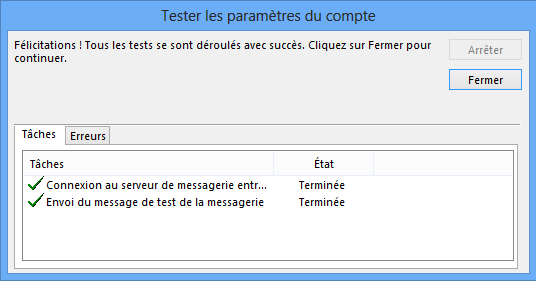
- La configuration est maintenant terminée, cliquez donc sur "Terminer"
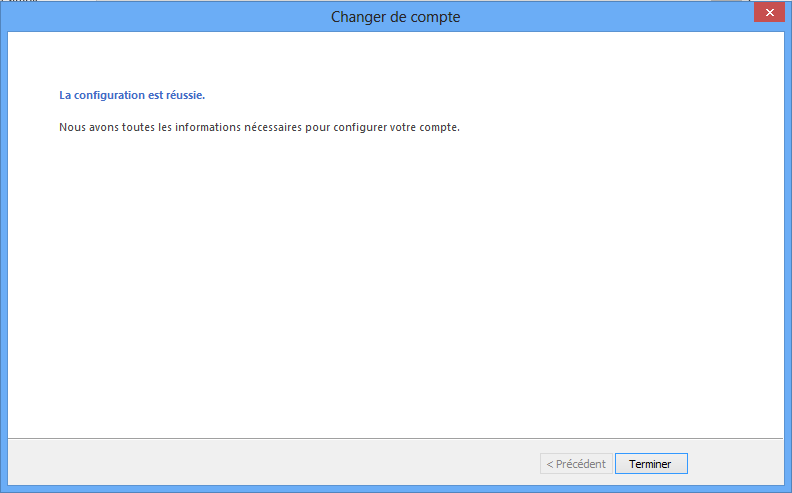
Configurer son compte :
- De retour sur votre compte, cliquez sur "Fichier"
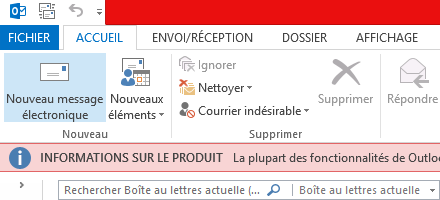
- Vous vous retrouvez sur cette page et cliquez sur "Paramètres de compte et de réseaux sociaux"
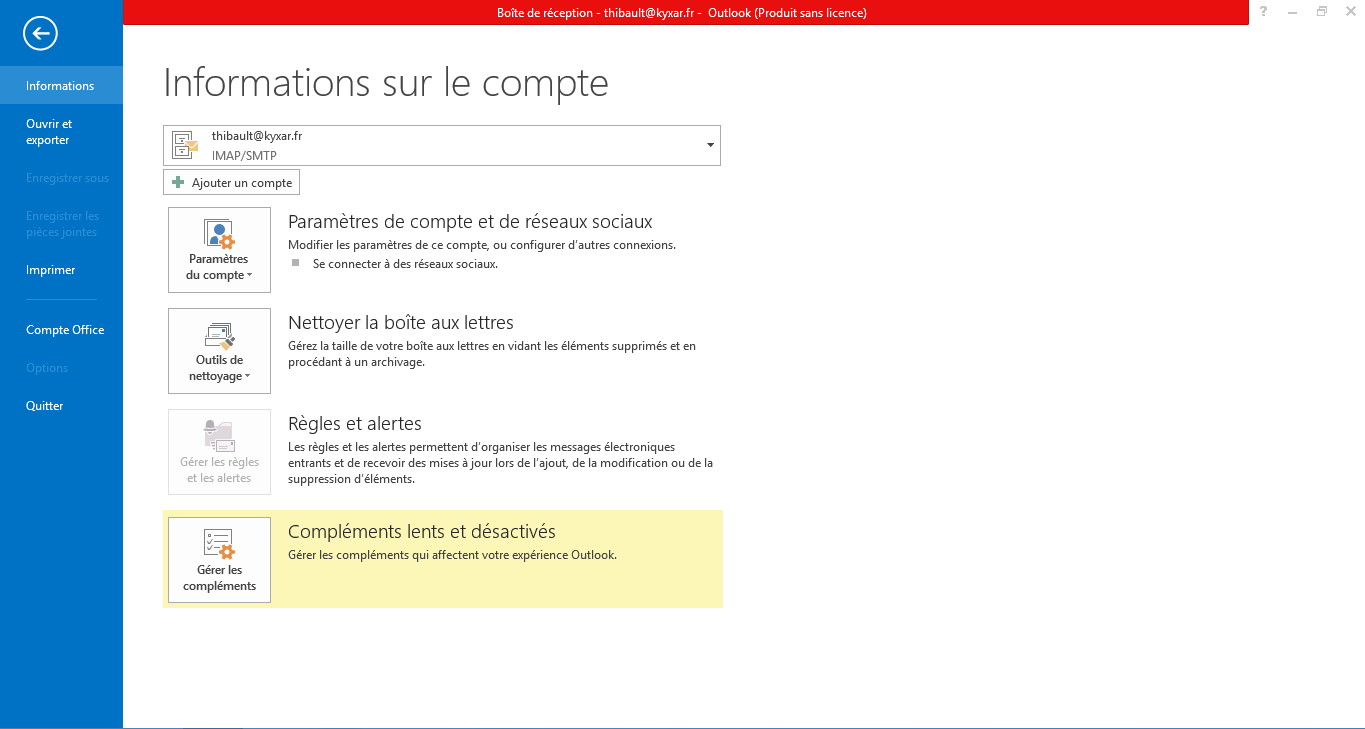
- Vous êtes maintenant dans les paramètres du compte
- En faisant un double-clic sur votre adresse e-mail, vous pourrez configurer toutes vos données
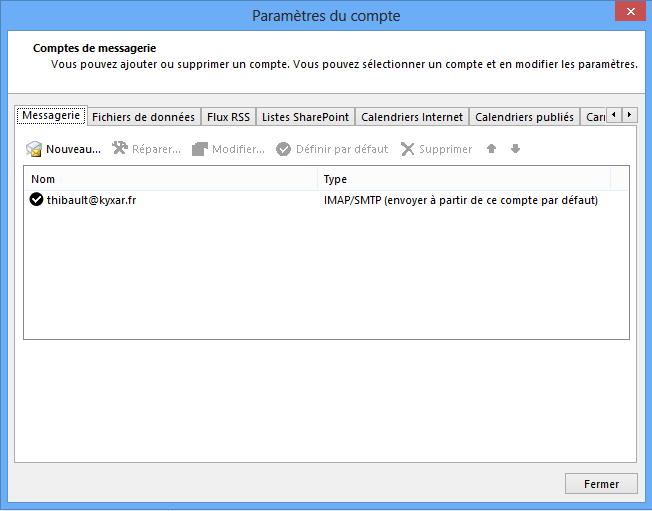
Votre compte de messagerie est maintenant pleinement fonctionnel
Vous pouvez envoyer un email a pour tester votre compte de messagerie.
By Thibault (^-^)26/11/2013
-
Du web depuis 1997
Netscape, modem 56k, RTC, autant de termes oubliés au fil de l'évolution du métier.
-
Une équipe de 36 pros
Répartie sur 5 pôles, notre équipe réactive et dynamique est spécialement formée pour répondre à vos besoins web.
-
SEO / SEA
Spécialiste référencement
Google Partners
Certifié Google Ads -
100% Français
De la main d'œuvre aux data-centers, Kyxar est très fier de pouvoir proposer un service 100% français.