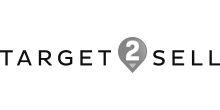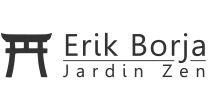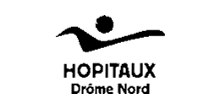Fermer
- L'agence
- Prestations
- Références
- Aide & Support
-
Contact
-
Adresse
Kyxar
40n Bd de la Libération
26100 Romans-sur-Isère -
téléphone
Standard : 04 75 720 415
Service commercial : 04 75 72 78 73
Fax : 04 75 702 608 -
EMAIL
Général info@kyxar.fr Technique support-tech@kyxar.fr
-
Adresse
Microsoft Windows mobile 6 : Configuration d'un compte de messagerie
Ce tutoriel a pour but de configurer votre compte de messagerie sous Microsoft Windows mobile 6.
Création d'un compte email :
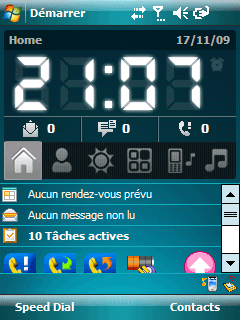
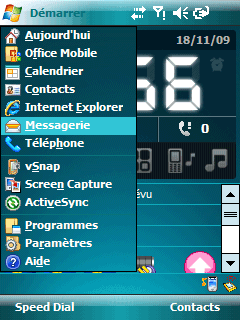
- Sur votre page d'accueil, allez dans le menu "Démarrer"
- Puis cliquez sur "Messagerie"
Ajouter un compte email :
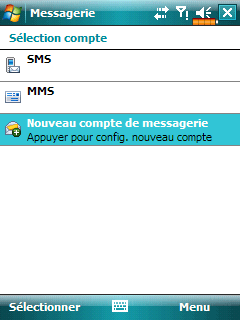
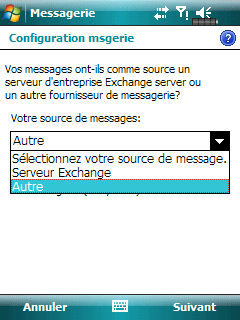
- Dans "Messagerie" cliquez sur "Nouveau compte de messagerie"
- Dans le menu déroulant qui s'affiche selectionnez "Autre"
- Puis cliquez sur "Suivant"
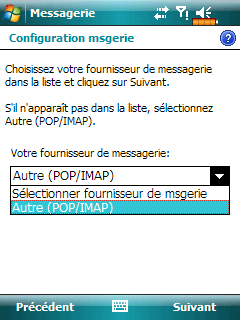
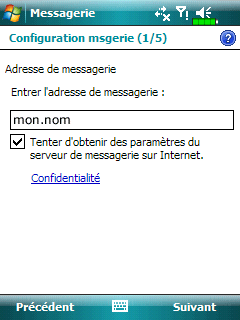
- Dans le nouveau menu déroulant, selectionnez "Autre(pop/imap)"
- Puis cliquez sur "Suivant"
- Dans la nouvelle page, entrez votre adresse de messagerie et cliquez sur "Suivant"
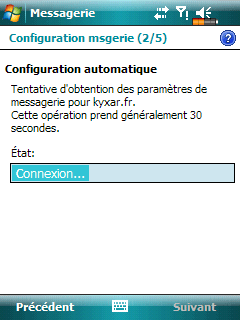
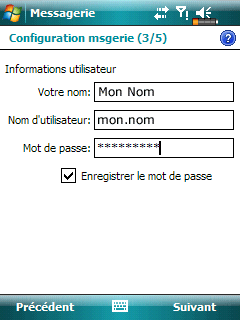
- Attendez un moment puis cliquez sur "Suivant"
- Ensuite entrez "Votre nom, votre nom d'utilisateur et votre mot de passe"
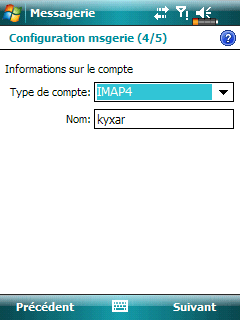
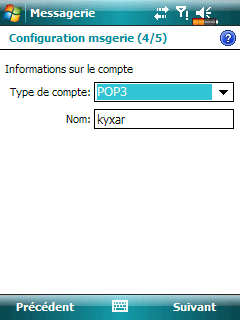
- Dans le menu déroulant sélectionnez soit "pop3" soit "imap4"
- Ensuite entrez le nom.
- Puis cliquez sur Suivant
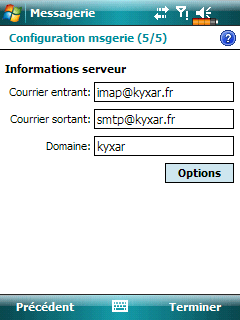
- Dans la page qui s'affiche, entrez l'adresses du "Courrier entrant", l'adresse du "Courrier sortant" et le "Nom de domaine"
- Puis cliquez sur "Options"
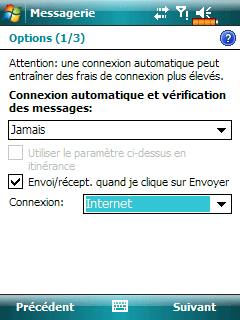
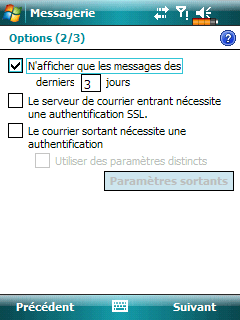
- Dans les options, vérifiez que vos données sont identiques à celles des deux captures d'écran ci-dessus.
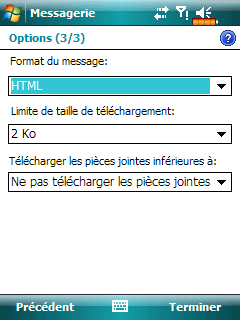
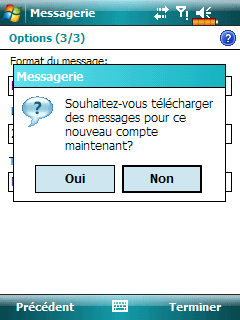
- Dans la troisième page des options, paramétrez-là selon vos préférences.
- Puis cliquez sur "Terminer"
- Un message doit s'afficher, cliquez sur "Oui"
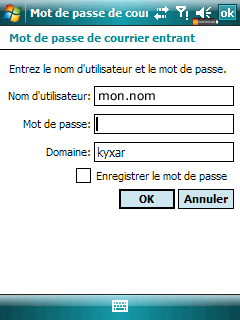
- Dans la nouvelle page, entrez votre "Mot de passe"
- Puis cliquez sur "OK"
Ouverture de votre boite mail :
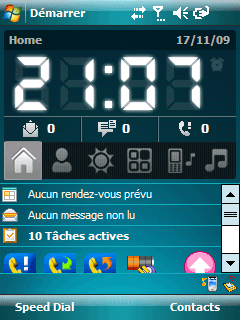
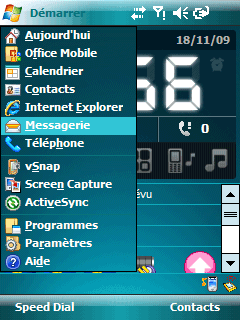
- Retournez à l'écran d'accueil et cliquez sur "Démarrer"
- Dans le menu, retournez sur "Messagerie"
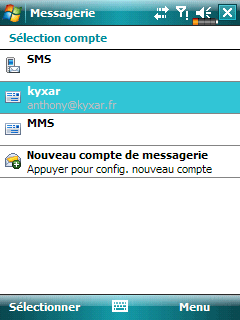
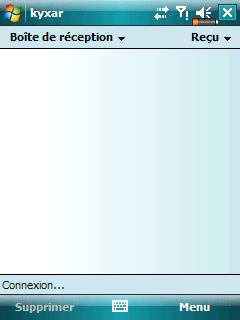
- Dans la liste qui s'affiche cliquez sur votre compte.
- Vous arriverez directement à votre boîte de réception.
Votre compte de messagerie est maintenant pleinement fonctionnel
Vous pouvez envoyer un email à pour tester votre compte de messagerie.
By Anthony (°-°)18/11/2009
-
Du web depuis 1997
Netscape, modem 56k, RTC, autant de termes oubliés au fil de l'évolution du métier.
-
Une équipe de 36 pros
Répartie sur 5 pôles, notre équipe réactive et dynamique est spécialement formée pour répondre à vos besoins web.
-
SEO / SEA
Spécialiste référencement
Google Partners
Certifié Google Ads -
100% Français
De la main d'œuvre aux data-centers, Kyxar est très fier de pouvoir proposer un service 100% français.